
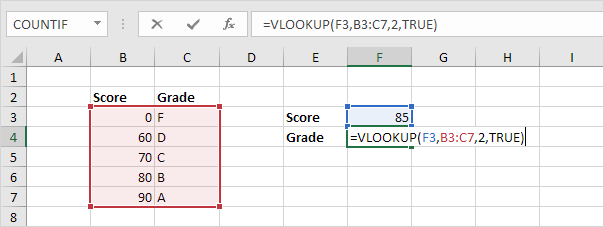
This would look for the value 10251 in the file C:\data.xlxs in Sheet 1 where the table data is found in the range $A$1:$B$6. For example, if you wanted to have the table portion of the VLOOKUP formula be from an external workbook, we could try the following formula: =VLOOKUP(10251, 'C:\Sheet1'!$A$1:$B$6, 2, FALSE) You can use the VLOOKUP to lookup a value in another workbook.
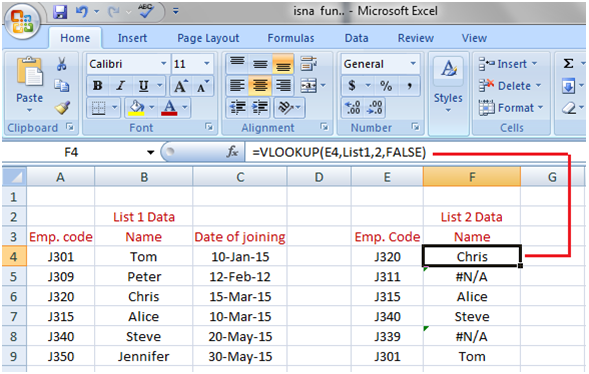
Let's assume that the table is on a Sheet called "Test Sheet" in the range A1:B6, now we need to wrap the Sheet name in single quotes as follows: =VLOOKUP(10251, 'Test Sheet'!A1:B6, 2, FALSE)īy placing the sheet name within single quotes, we can handle a sheet name with spaces in the VLOOKUP function. What happens if your sheet name contains spaces? If there are spaces in the sheet name, you will need to change the formula further. VLOOKUP from Another Sheet with Spaces in Sheet Name
Excel vlookup update#
We could rewrite our original example where we lookup the value 10251 as follows: =VLOOKUP(10251, Sheet2!A1:B6, 2, FALSE)īy preceding the table range with the sheet name and an exclamation mark, we can update our VLOOKUP to reference a table on another sheet. Let's modify our example above and assume that the table is in a different Sheet called Sheet2 in the range A1:B6. You can use the VLOOKUP to lookup a value when the table is on another sheet. If no match is found, it returns the next smaller value which in this case is "Apples". Use TRUE to find an approximate match: =VLOOKUP(10248, A1:B6, 2, TRUE) If no exact match is found, #N/A is returned. Use FALSE to find an exact match: =VLOOKUP(10248, A1:B6, 2, FALSE) Let's lookup a value that does not exist in our data to demonstrate the importance of this parameter! Exact Match To find an approximate match, use TRUE as the final parameter.
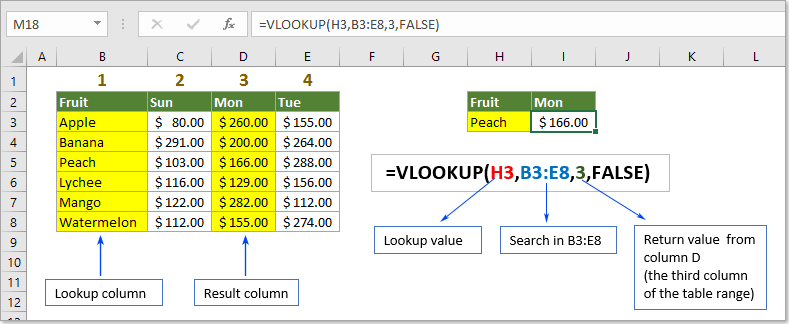
To find an exact match, use FALSE as the final parameter. Since the VLOOKUP is able to find the value of 10251 in the range A1:A6, it returns the corresponding value from B1:B6 which is Pears. A parameter of TRUE means that a "close" match will be returned. A parameter of FALSE means that VLOOKUP is looking for an EXACT match for the value of 10251. In this example, the fourth parameter is FALSE. This parameter determines whether you are looking for an exact match or approximate match. Fourth Parameterįinally and most importantly is the fourth or last parameter in the VLOOKUP. Since the table range is set to A1:B6, the return value will be in the second column somewhere in the range B1:B6. This means that the second column in the table is where we will find the value to return. In this example, the third parameter is 2. A value of 1 indicates the first column in the table. The third parameter is the position number in the table where the return data can be found. The second column in the range (B1:B6) contains the value to return which is the Product value. The first column in the range (A1:A6) is used to search for the Order value of 10251. In this example, the second parameter is A1:B6 which gives us two columns to data to use in the vertical lookup - A1:A6 and B1:B6. The second parameter in the VLOOKUP function is the table or the source of data where the vertical lookup should be performed. But if the search value was text, you would need to put it in double quotes, for example: =VLOOKUP("10251", A1:B6, 2, FALSE) Second Parameter Because it is a numeric value, you can just enter the number. This is the value that the VLOOKUP will search for in the first column of the table of data. In this example, the first parameter is 10251.
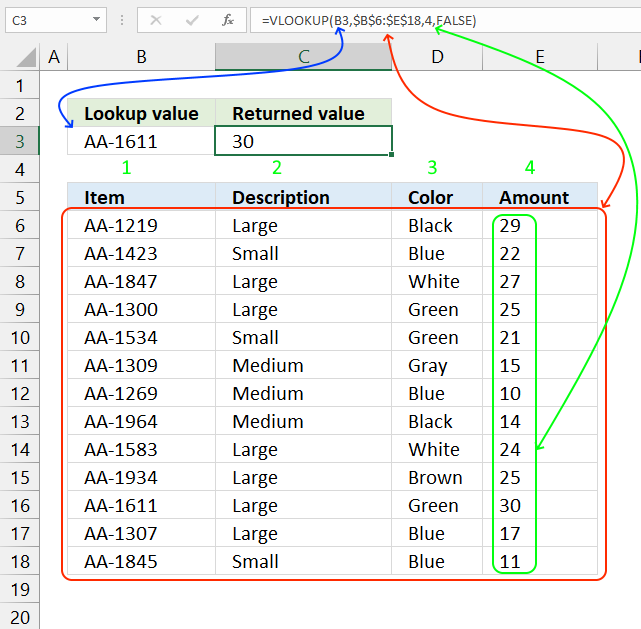
The first parameter in the VLOOKUP function is the value to search for in the table of data. Now, let's look at the example =VLOOKUP(10251, A1:B6, 2, FALSE) that returns a value of "Pears" and take a closer look why. Result: "Apples" 'Returns an approximate match Result: #N/A 'Returns #N/A error (no exact match) Result: $18.60 'Returns value in 3rd column Result: "Pears" 'Returns value in 2nd column
Excel vlookup how to#
Let's explore how to use VLOOKUP as a worksheet function in Microsoft Excel.īased on the Excel spreadsheet above, the following VLOOKUP examples would return: =VLOOKUP(10251, A1:B6, 2, FALSE)


 0 kommentar(er)
0 kommentar(er)
